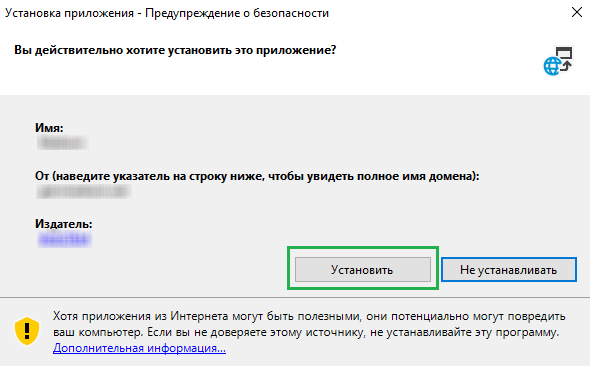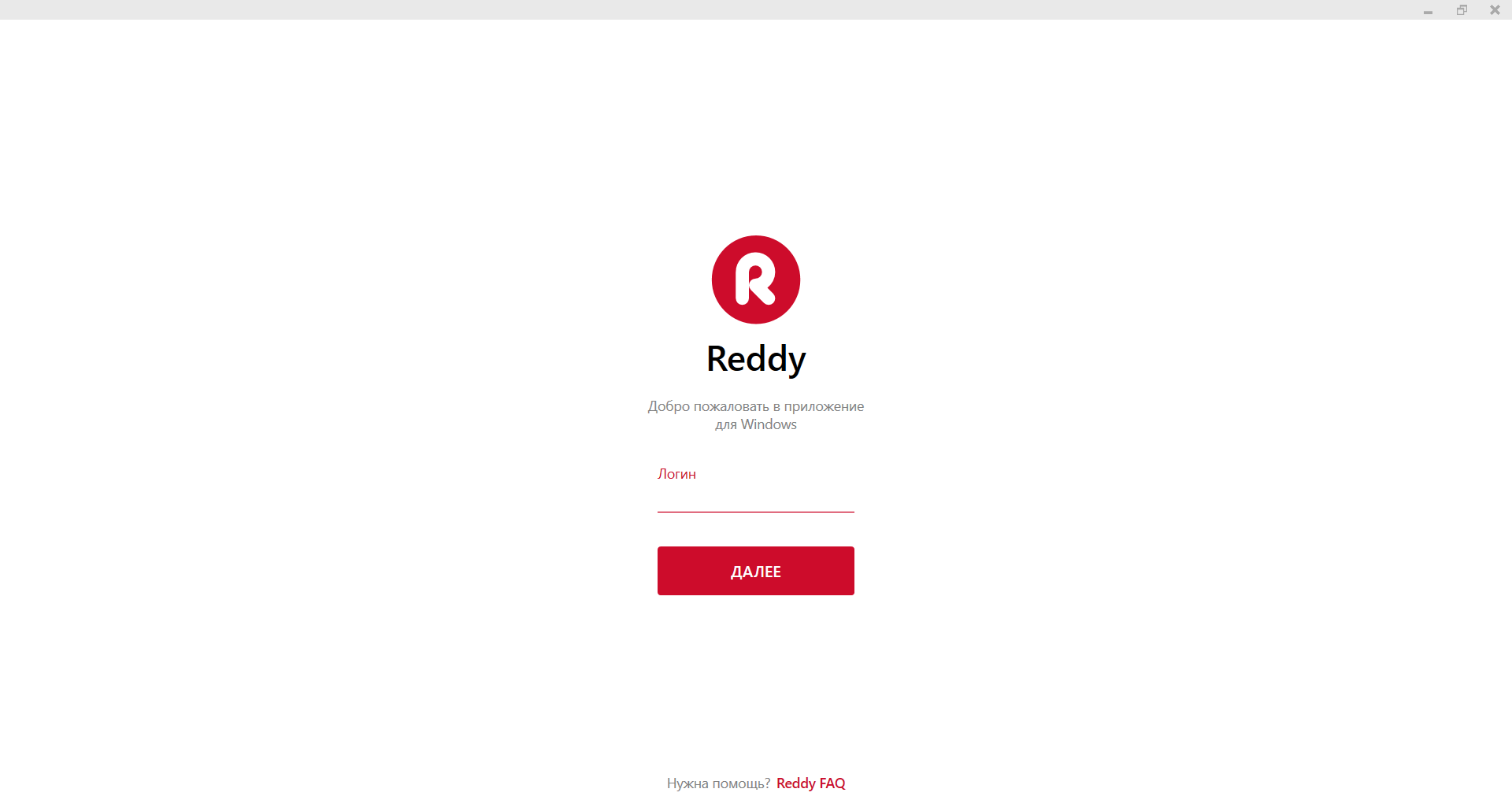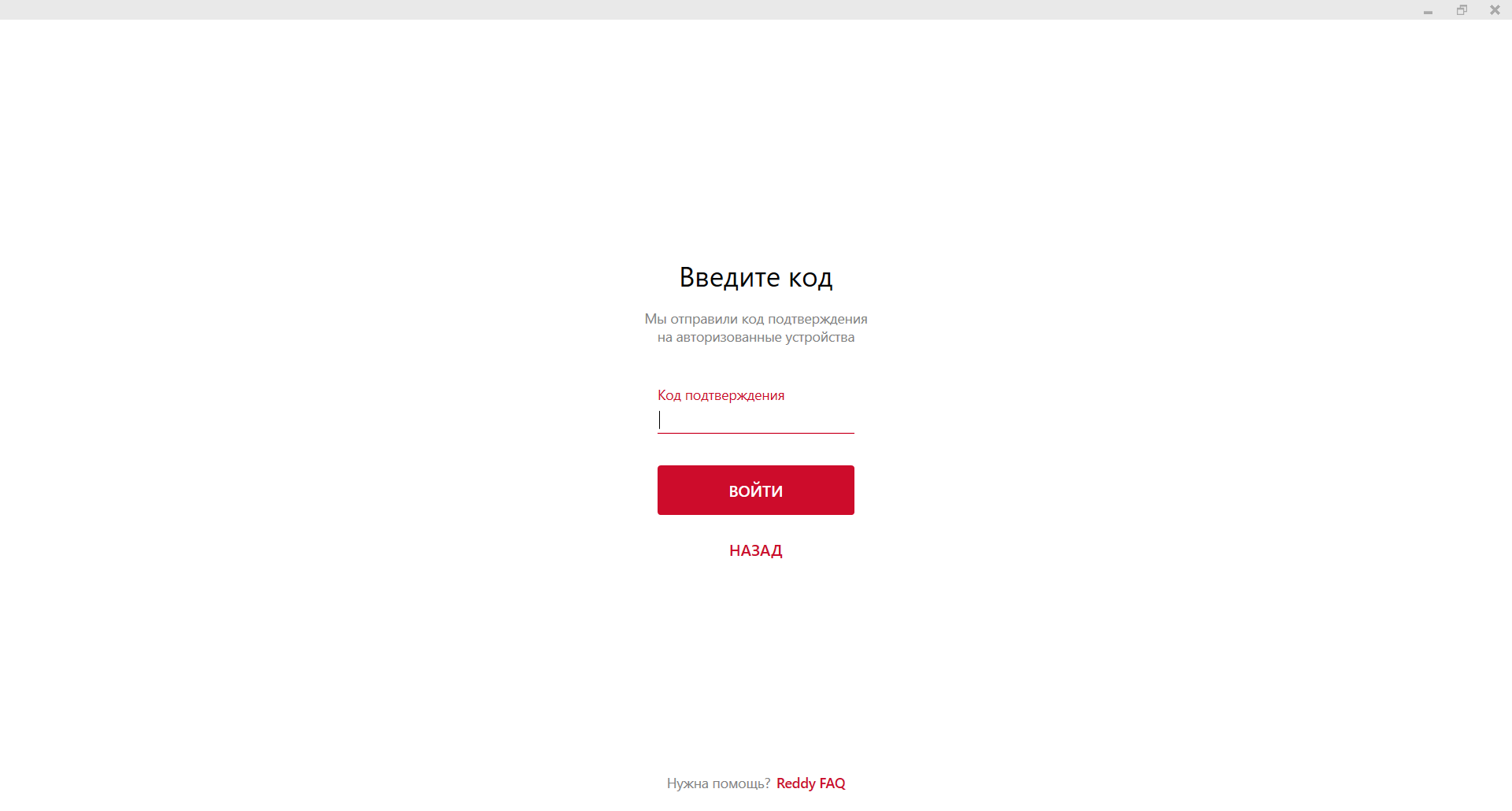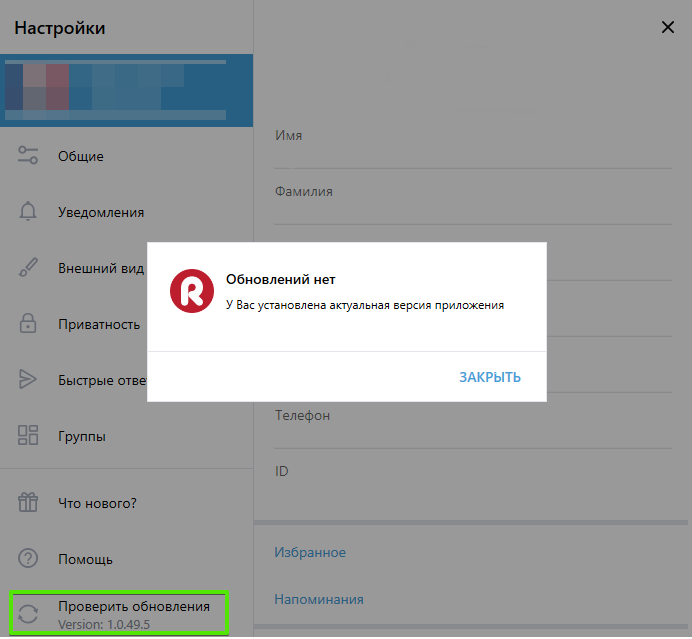Содержание
Как установить приложение на Windows?
1. Скачайте установочный файл и откройте его двойным щелчком левой кнопкой мыши.
2. После запуска установочного файла появится предупреждение о безопасности. Нажмите на кнопку «Установить», чтобы начать установку.
3. Если после установки система выдаст предупреждение о защите компьютера, нажмите на кнопку «Выполнить в любом случае».
Как авторизоваться в первый раз?
При первом входе в аккаунт введите Логин в формате 7XXXXXXXXXX и Пароль, которые получили от сотрудника организации, ответственного за регистрацию пользователей.
ℹ️ Вход с использованием пароля доступен только при первой авторизации в аккаунте. В дальнейшем вход осуществляется с помощью одноразового кода, который приходит в авторизованное приложение.
Как войти в приложение на другом устройстве?
1. Скачайте и установите приложение на другое устройство.
2. Войдите в приложение и введите Логин в формате 7XXXXXXXXXX. Нажмите на кнопку "Далее".
3. На авторизованное устройство придет код подтверждения для входа. Введите его в соответствующее поле и нажмите "Далее".
Как обновить приложение?
Приложение автоматически проверяет наличие обновлений и информирует вас об этом. В случае прихода нового обновления нажмите "Обновить" и приложение будет обновлено.
Если вы хотите проверить наличие обновлений в ручном режиме:
1. Перейдите в раздел "Настройки"
2. Нажмите на "Проверить обновления"
- Если новая версия доступна, то в окне вы увидите надпись "Новая версия готова к установке" и кнопку "Установить и Перезапустить", по нажатию на которую приложение будет обновлено.
- Если вы используете новейшую версию приложения, вы увидите надпись "Обновлений нет. У вас установлена актуальная версия приложения".