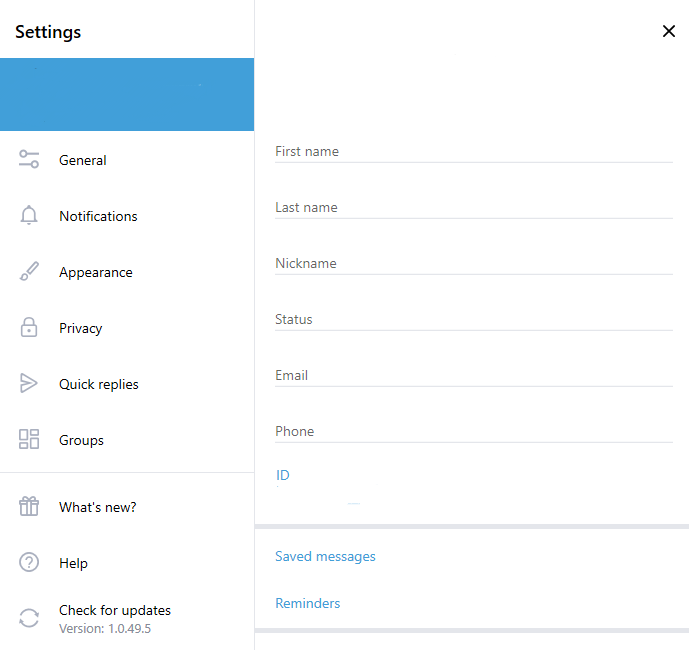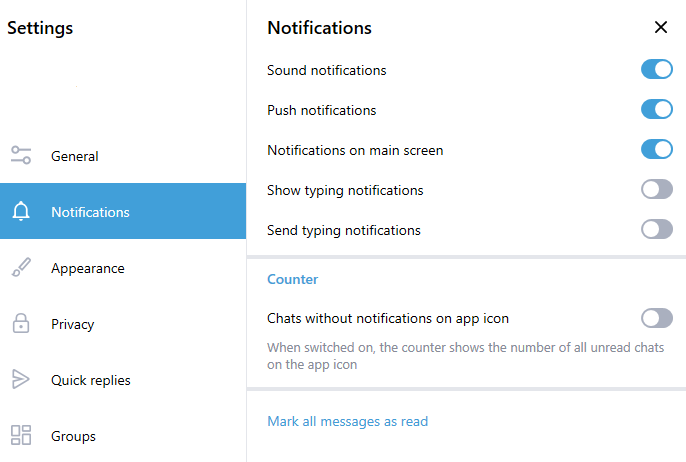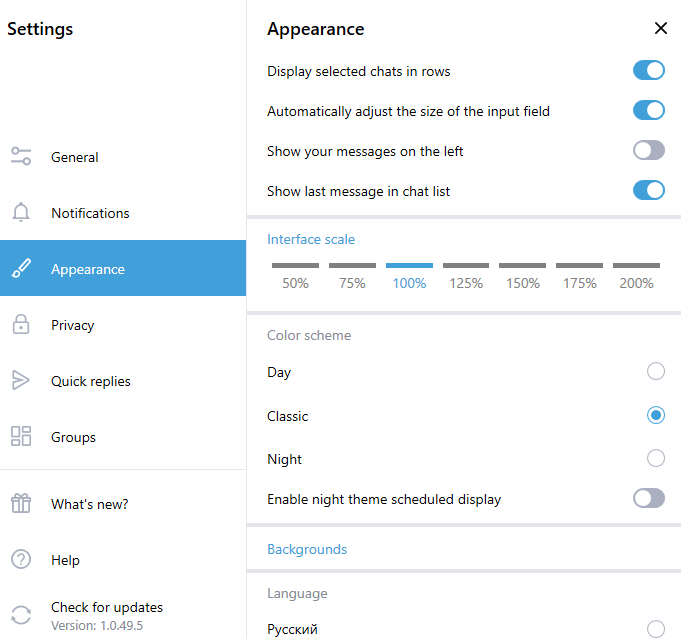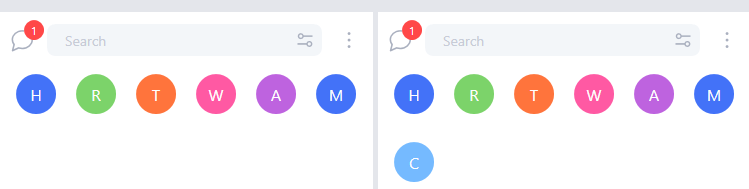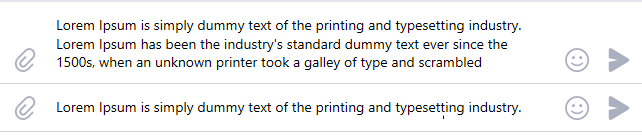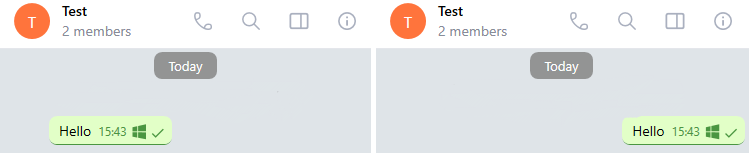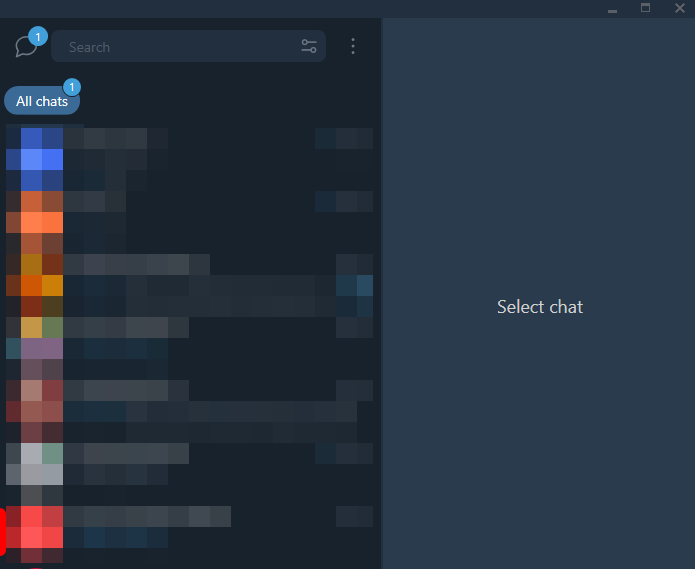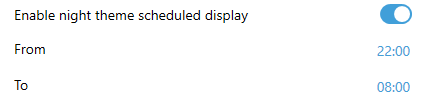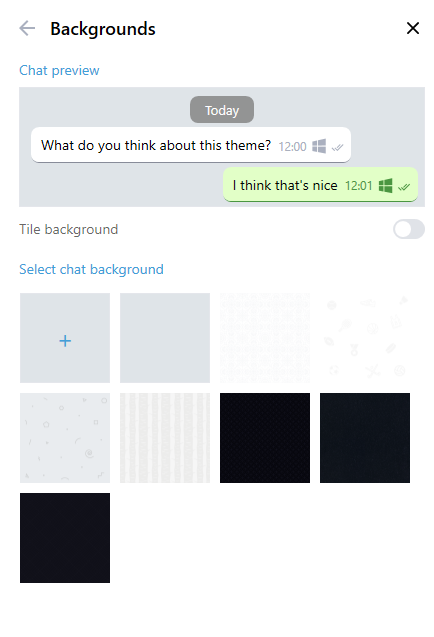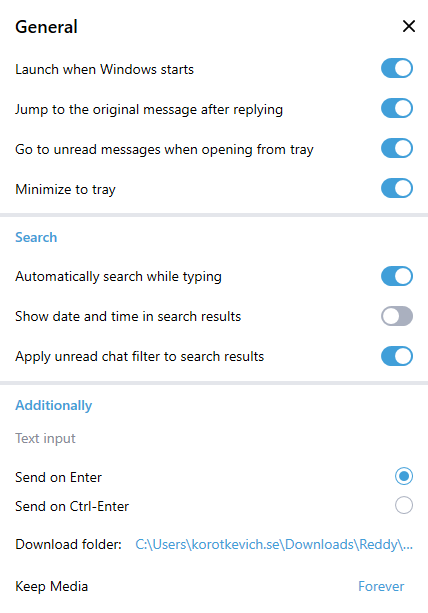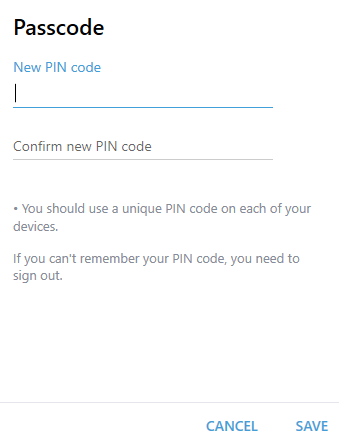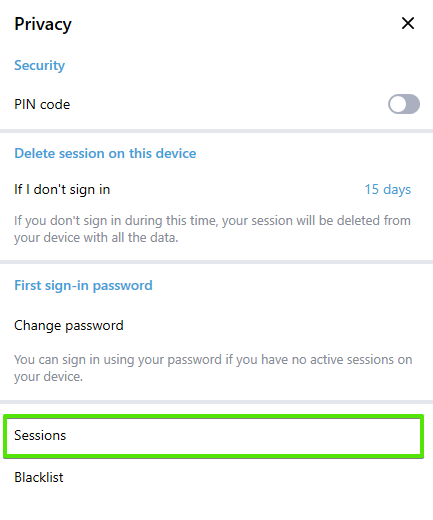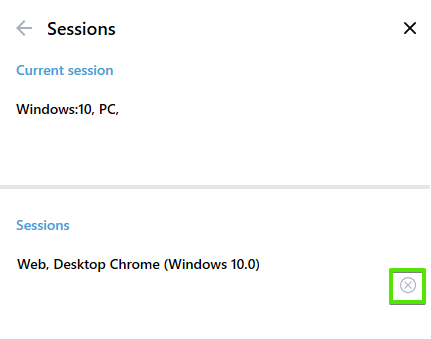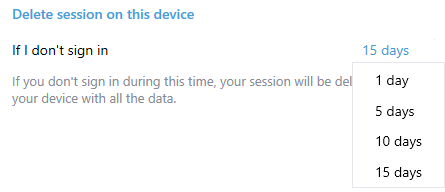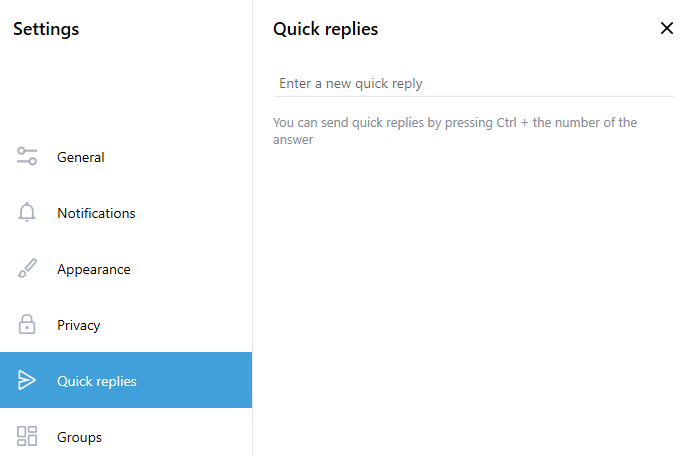Содержание
Changing your details
In Settings, you can:
- change your name and surname
- set your status and enter an email address
- upload a profile picture
- go to Favorites
- edit call settings
- log out of your account
Enabling/disabling notifications
Go to Settings → Notifications.
Use the switch to set:
- sound notifications
- push notifications
- notifications on the main screen
- typing notifications
This is where you can also mark all messages as read.
Amending app appearance
The app interface can be changed in Settings → Appearance.
Display selected chats in rows
Feature enabled/disabled
Automatically adjust the size of the input field
Feature enabled/disabled
Show your messages on the left.
Feature enabled/disabled
Show last message.
Feature enabled/disabled
Interface scale.
The scale can be changed between 50% and 200%
Night theme.
App appearance when night theme is enabled
Enable scheduled display.
The app can be set to be active/inactive at scheduled times
Backgrounds.
You can select the background for your chat or upload your own image
Language.
Russian and English available
Changing the language in the app
You can select a language by going to Settings → Appearance: Russian or English.
To change the language, the app will restart.
App customization
In Settings → General, you can change the app settings to:
- Launch when your computer starts
- Jump to the original message after replying
- Go to unread messages when opening from Windows notifications (tray) – when you click on the notification, you are immediately taken to the chat with the unread messages.
Search settings
- Automatically search while typing
- Show date and time in search results
- Apply unread chat filter to search results
Additional settings:
- Send message on Enter or Ctrl+Enter
- Change download folder
- Keep downloaded media for a chosen period of time
- Call settings: this is where volume can be controlled and speakers, headphones, and microphone can be tested.
Where can all the downloaded files be found?
Files are saved to a folder and the file path can be seen in Settings → General.
Setting up a PIN code for the app
Go to Settings → Privacy. Set the switch by “PIN code” to the on position. You will be asked to enter a PIN code that will be used for accessing the app.
To disable this feature, set the switch back to the off position and enter your PIN code.
Managing your sessions
Your current sessions and the devices you use to access the app can be seen in Settings → Privacy.
To end a session in the “Active sessions” section, click the cross.
If you do not log in to the app for a certain time period from a particular device, the session will be deleted automatically.