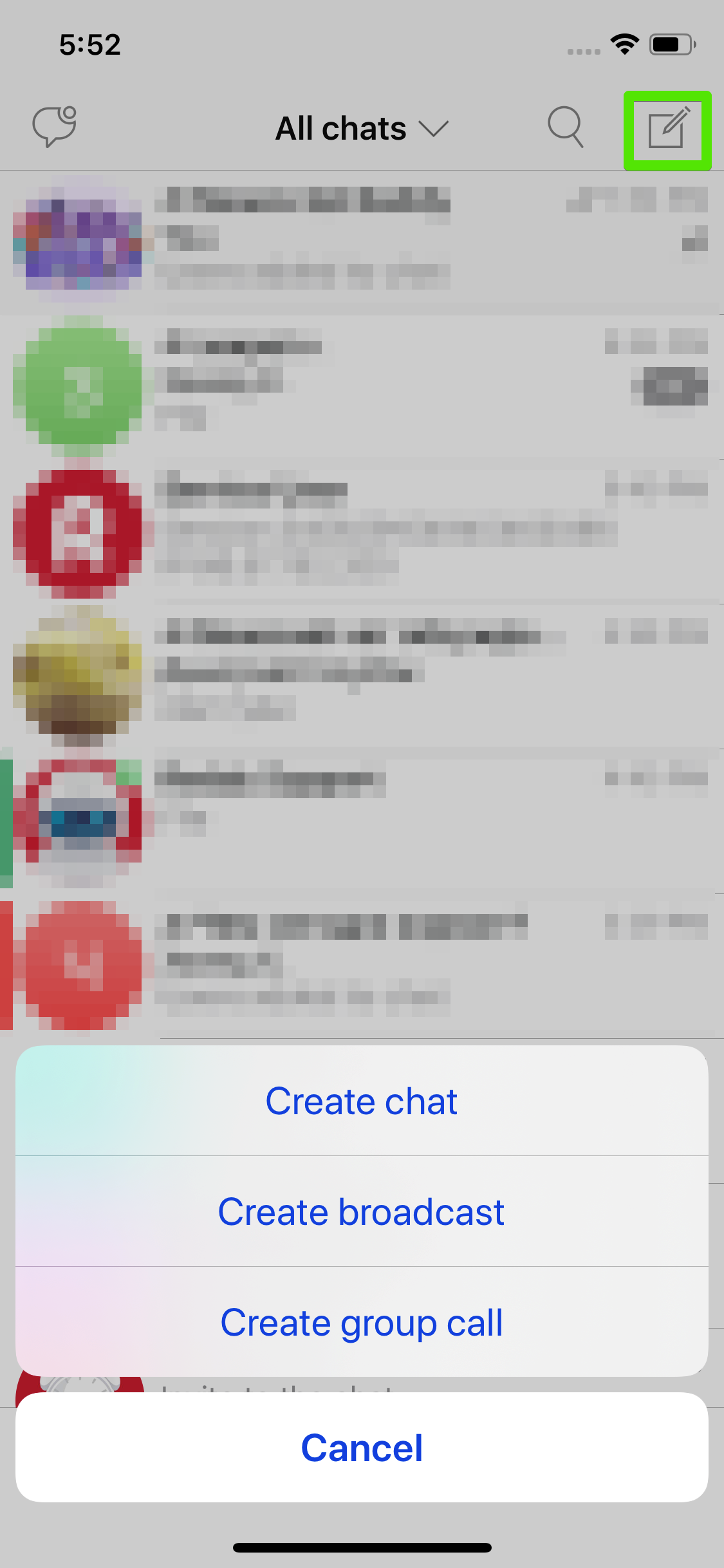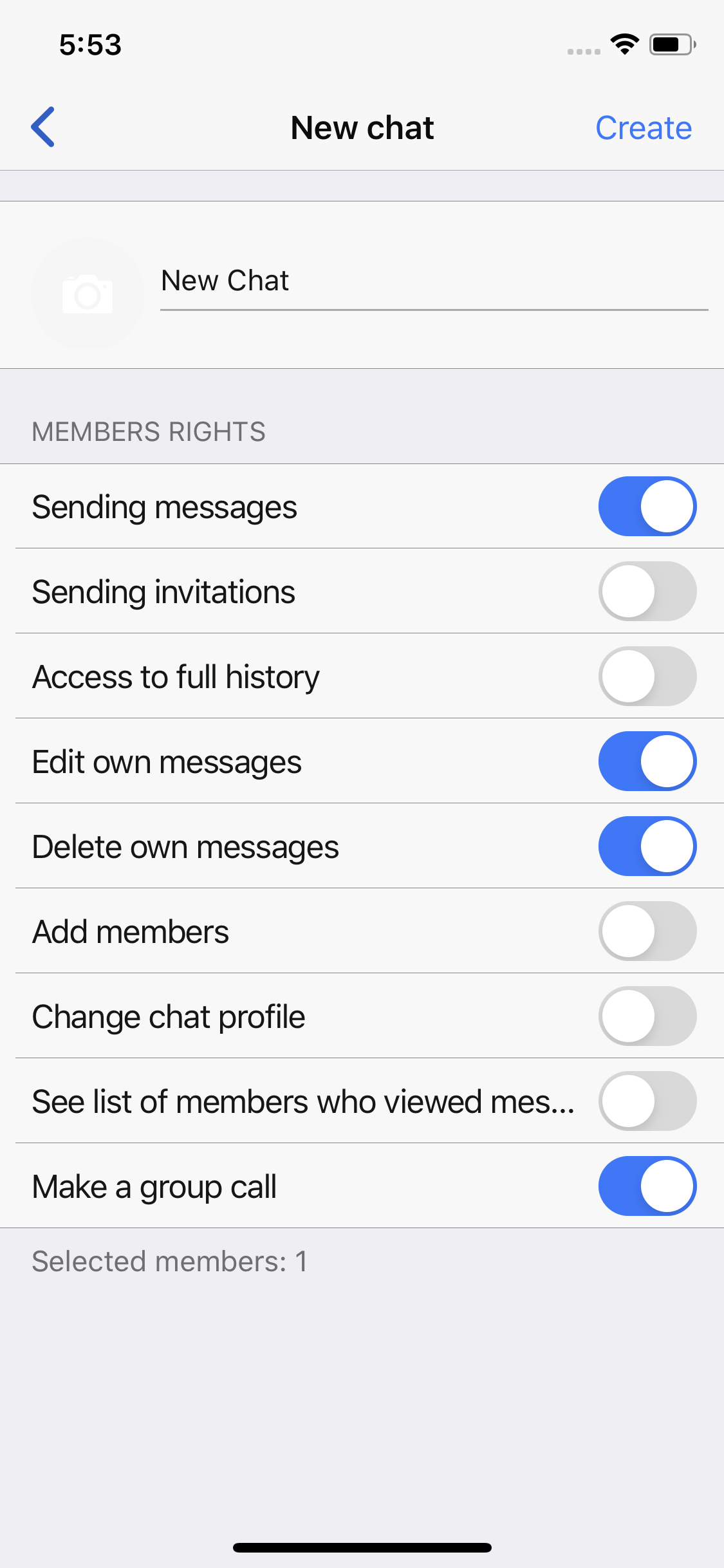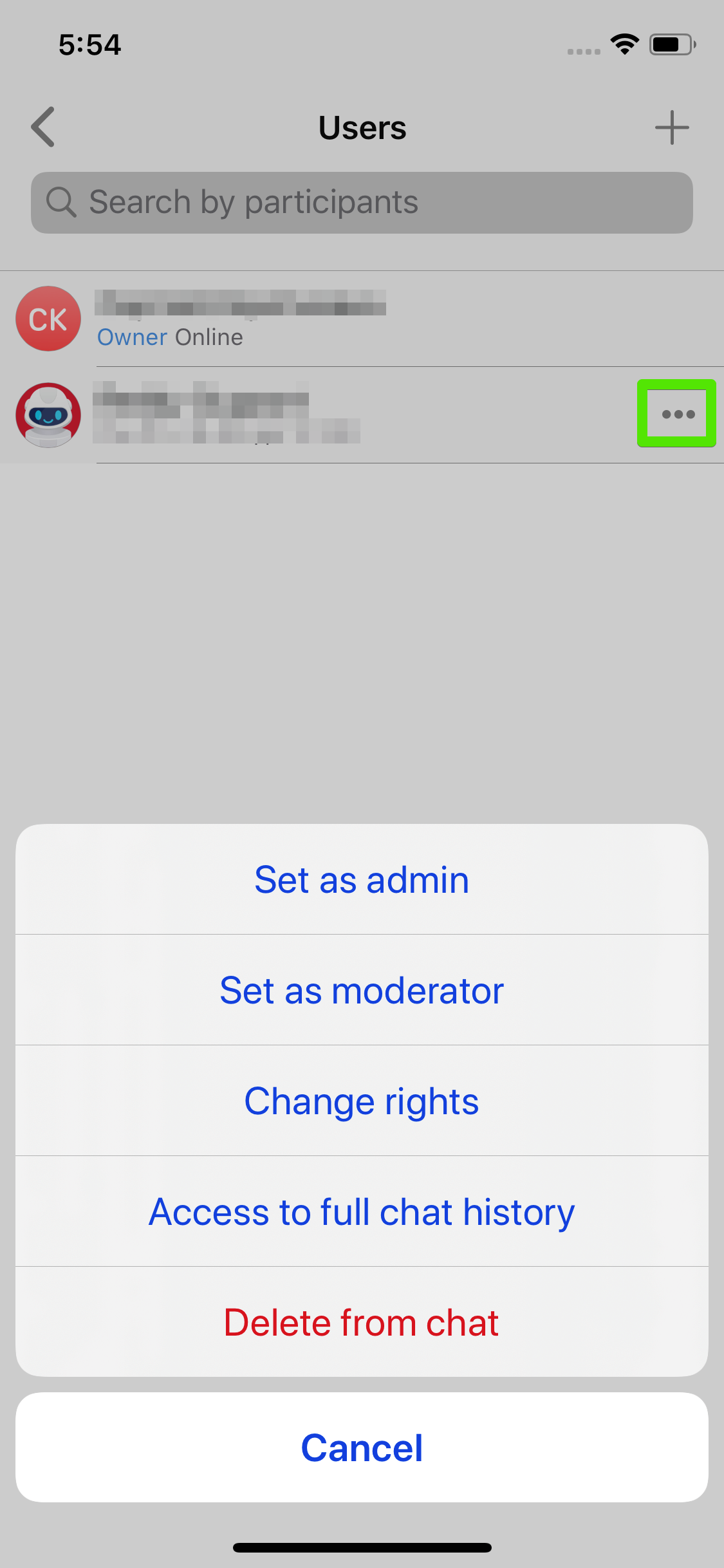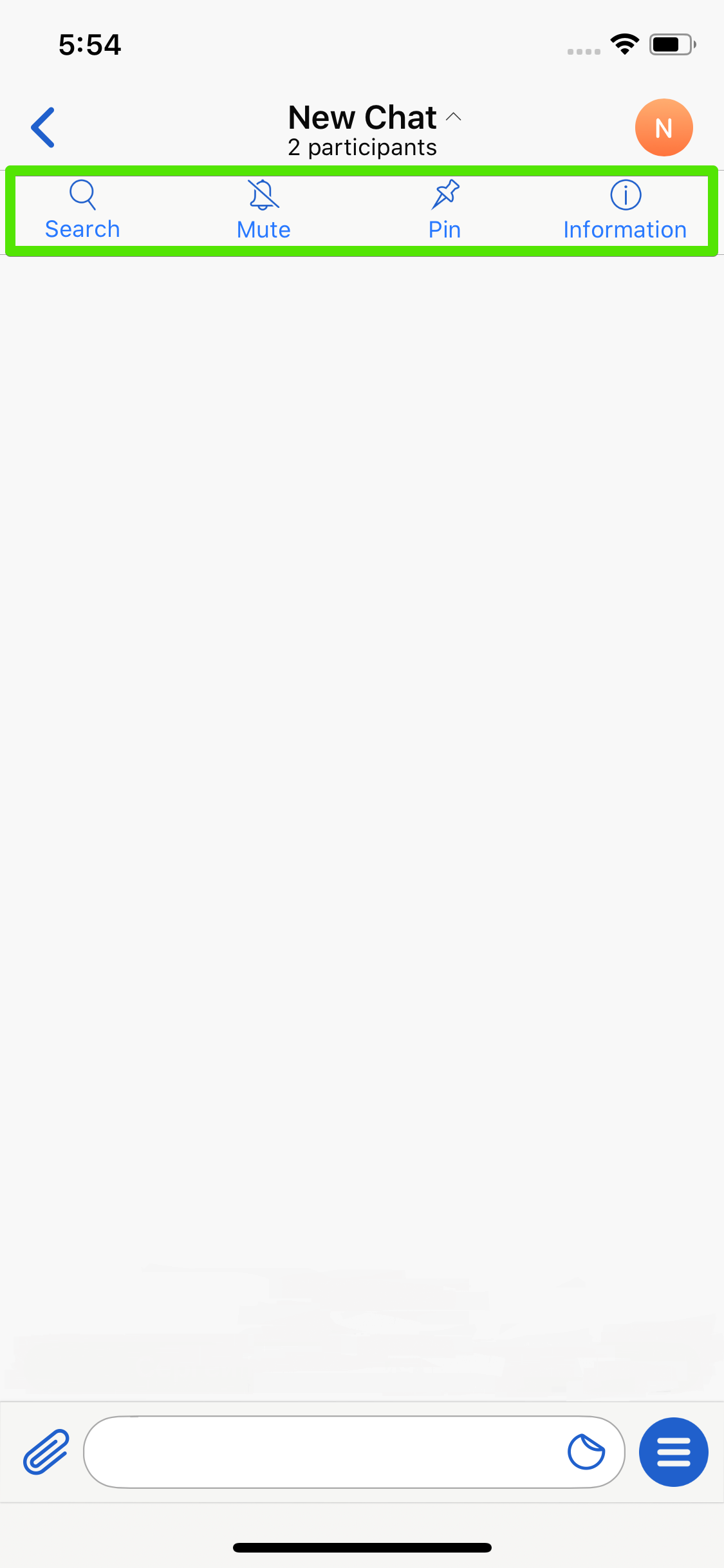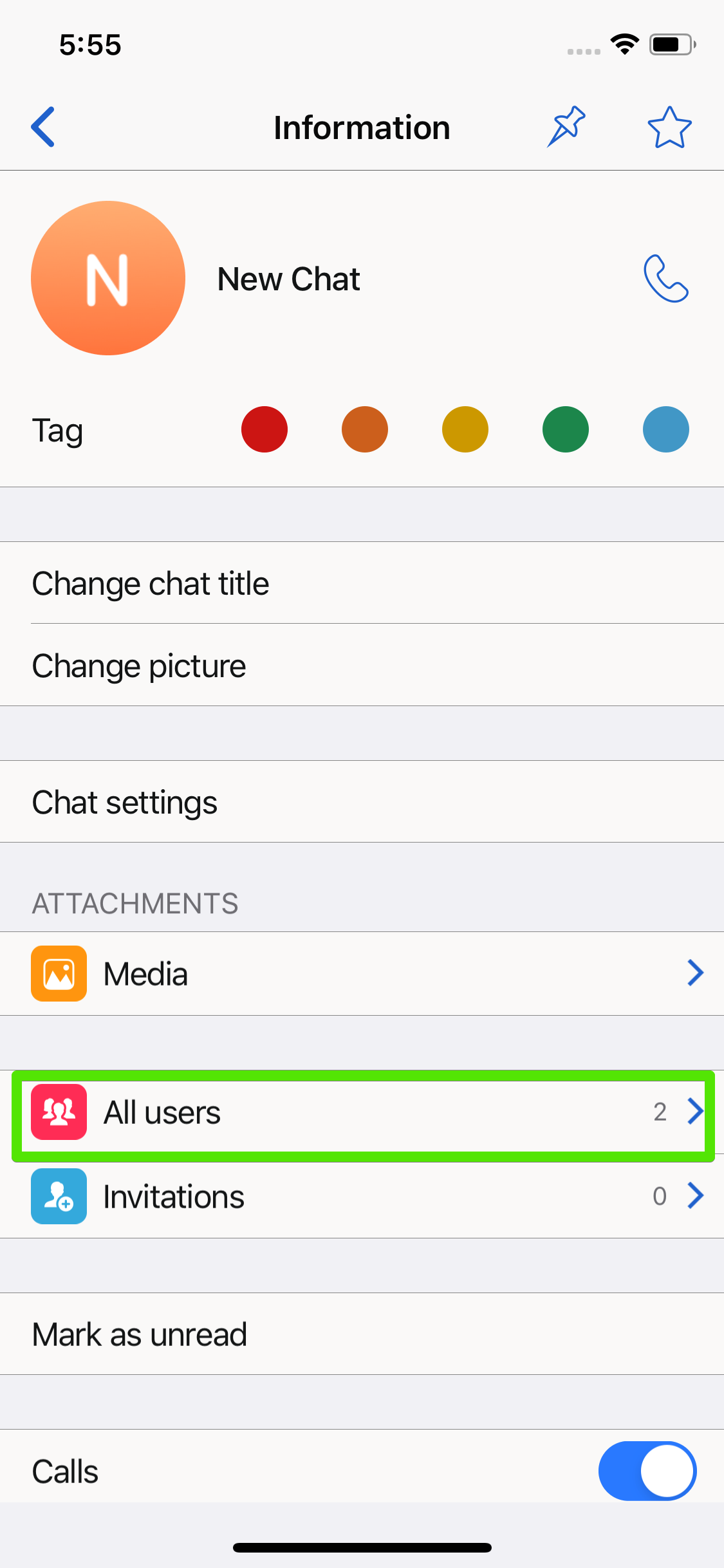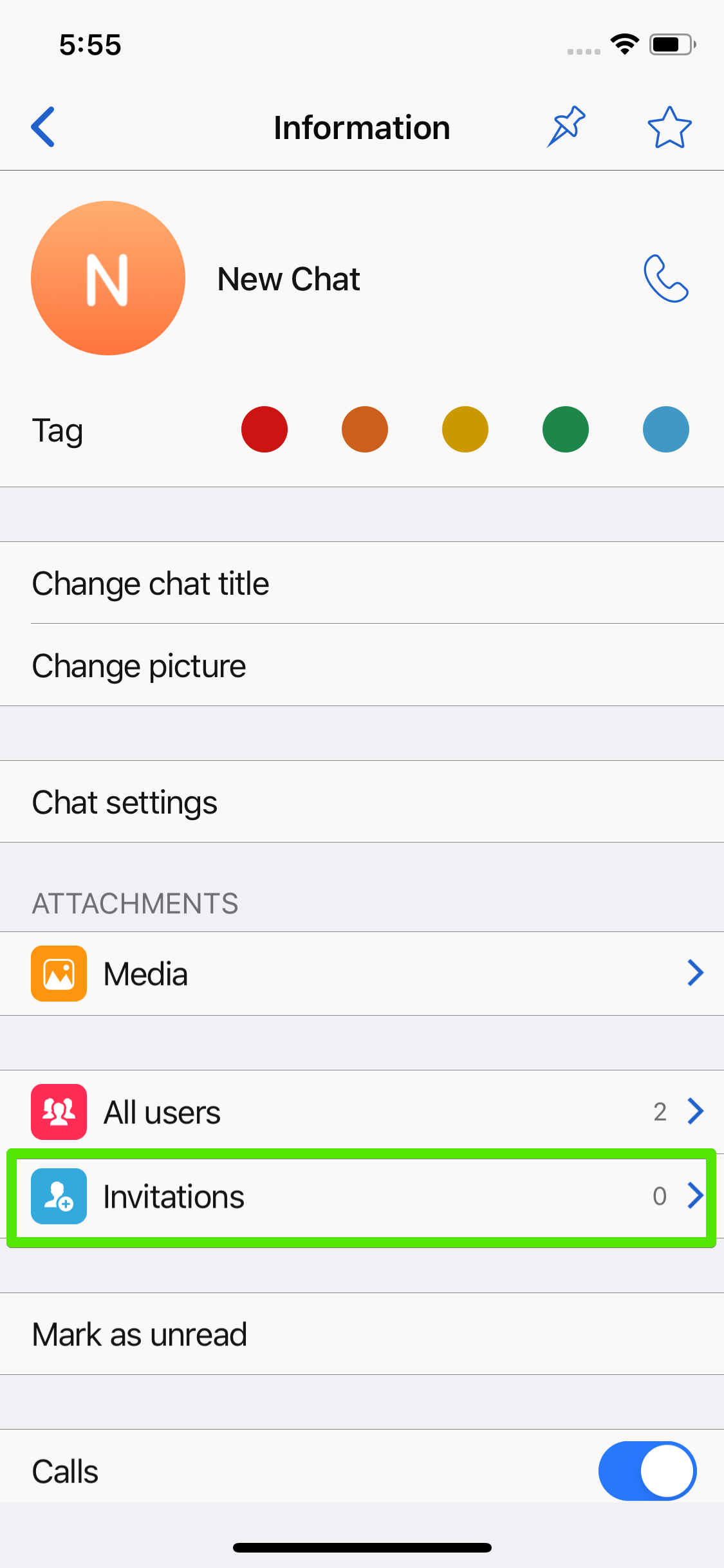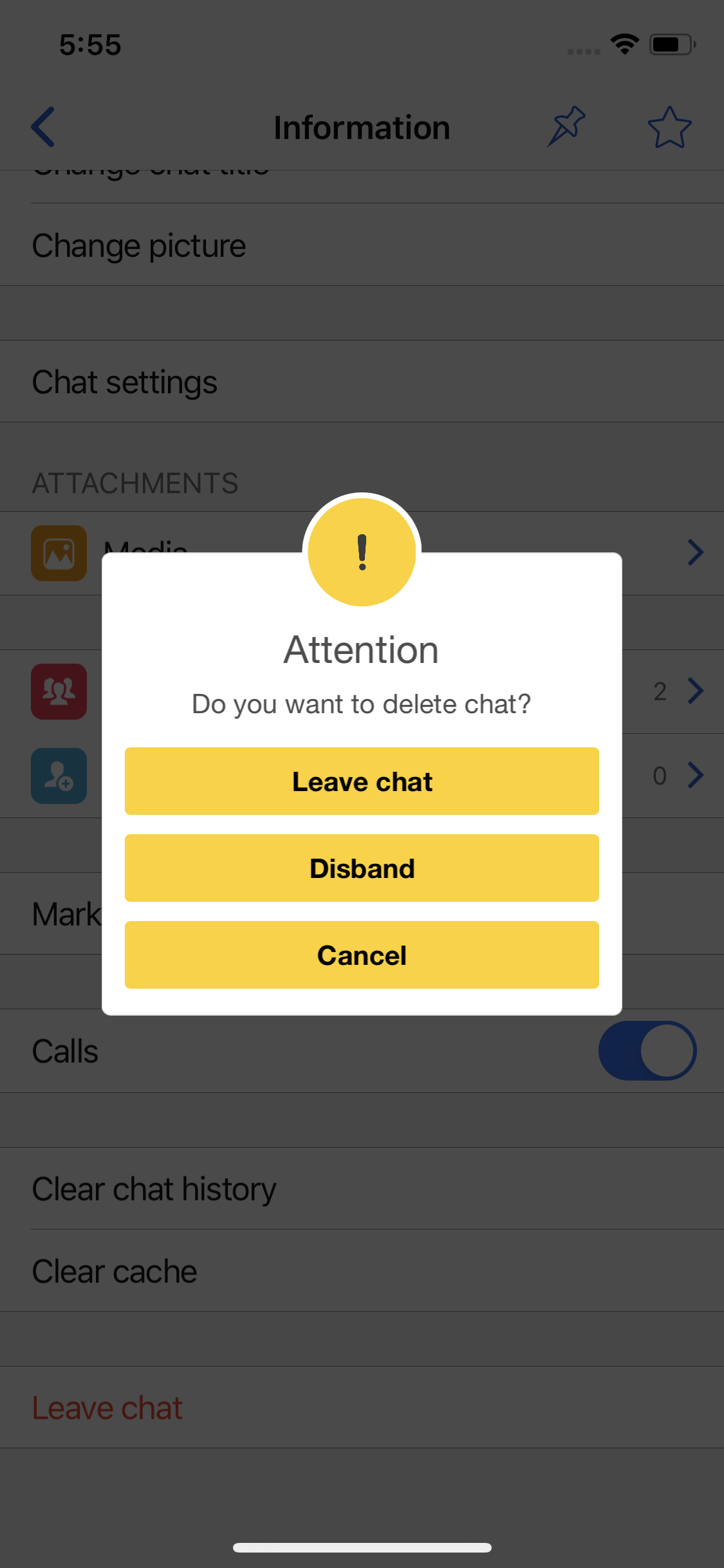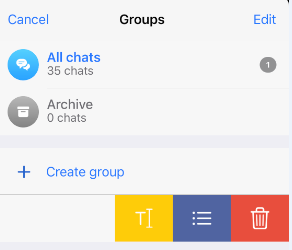Содержание
Creating a chat or broadcast
Go to “All chats”, press the “Create” icon → Create chat/Create broadcast. Next, select a user from your contact list that you wish to add to the chat/broadcast.
Enter a name, select a group for the chat and assign user rights for members (during chat creation only).
When creating a broadcast, you will be asked to enter the broadcast name after choosing which chats to add.
Appointing an administrator/moderator
One or several chat members can be administrators or moderators.
Go to the information section of the chat → Members. Press the menu icon next to the user who you want to assign as an administrator/moderator and select “Set as admin”/“Set as moderator”.
Changing user rights for members of a chat
Go to the information section of the chat → All users. Press the menu icon next to the member whose user rights you want to edit, and select “Change rights”.
Changing members’ rights in a chat
When you create a chat, you are asked to set user rights for chat members.
- Sending messages
- Sending invitations
- Access to full history
- Edit own messages
- Delete own messages
- Add members
- Change chat profile
- See list of members who viewed message
- Make a group call
If you wish to change the existing user rights, go to the information section and select “Chat settings”.
Adding a chat to favorites
Go to the information section of the chat and press ![]() .
.
How to pin/unpin chats
How to enable/disable notifications in a chat
Open a chat and select “Mute”/“Unmute”.
Adding members to a chat
Adding members. Open a chat and go to the information section. Under “All users”, add contacts who you want to invite to the chat.
Inviting members to a chat. When you create a chat, enable “Sending invitations”. If the chat has already been created, go to the information section and select Chat settings → Sending invitations.
Sending invitations. Open a chat and go to the information section. Select “Invitations”. In the next window, press the “Add” icon. Choose a member to invite by putting a check mark next to their name. The user will get a notification about joining the chat.
If an invitation is sent by mistake, it can be canceled.
How to show the chat history to a new chat member
Go to the information section of the chat. Select the user who you want to be able to view the chat history, and then press “Acess to full chat history”.
How to leave or delete a chat
Open a chat and go to the information section. Select “Leave chat” → “Leave chat” or “Disband”.
![]() Only the owner has permission to delete a chat.
Only the owner has permission to delete a chat.
Sending chats to Archive
Swipe right on a chat and a menu will appear: select “Archive”.
What is a group? How to create one
Chat grouping is recommended for people who have a lot of chats on different subjects.
Creating groups. Press “All chats” at the top and then the “Create group” icon. Select the chats that you want to add to the group and enter a group name.
Renaming chat groups
Press “All chats” at the top. Swipe left on a group and a menu will appear: select “Rename”.
Deleting chat groups
Press “All chats” at the top. Swipe left on a group and a menu will appear: select “Disband”.
Adding chats to a group
Press “All chats” at the top. Swipe left on a group and a menu will appear: select “Edit”.
How to search for messages in all chats
In the “All chats” panel, type a key word in the search bar at the top of the screen. Search results will be shown in the chats panel.
How to filter chats
Filter by unread messages. Press the unread chats icon: ![]() .
.
Filter by tags. In the “All chats” panel, press the search bar → ![]() .
Choose a color from the list to search the chat.
.
Choose a color from the list to search the chat.